今日から使える!Googleカレンダーで日程調整がカンタンにできる方法(社外調整にも対応)

今回はGoogleカレンダーで日程調整がカンタンにできる方法をご紹介したいと思います!
「Googleカレンダーを使っているけど、日程調整がすごく大変...🥺これなんとか効率化できないものか....」
という方にぜひ読んでいただきたい内容となっています。
社内だけでなく、社外との方とも調整できる方法もご紹介します。
ではいってみましょう!
目次
Googleカレンダーで調整するときに重要なたった1つのルール
具体的な方法をご紹介するまえにGoogleカレンダーで調整するときに重要なたった1つのルールについて覚えておく必要があります。それは "カレンダーの空いている時間は調整可能である" というルールです。
これからご紹介する方法はすべてGoogleカレンダー上で空いている時間は調整可能であるとみなして調整する方法になります。
そのためカレンダー上は予定がないが調整できないという状況だと日程調整が行えなくなってしまいます。このルールは多くのスタートアップ企業が実践している方法で、これだけで驚くほど日程調整が効率化されます。
もしあなたの会社の社内の日程調整がこのルールでないなら、まずはカレンダーが空いている日時は打ち合わせなどを自由に入れても良いというルールをつくることからはじめましょう。その上で具体的な方法を見ていきます!
【社内調整の場合】ユーザー検索機能を使って、空いている日時を探す。おすすめの時間が便利
はじめにご紹介するのはもっともベーシックなユーザー検索機能を使って全員の空いている日時を探す方法です。
① Googleカレンダーを開き画面左にある"ユーザーを検索"を選択します。

② 打ち合わせに追加したいメンバーを検索して選択します。


③ カレンダーから空いている日時をさがします。
選択されたメンバー全員の予定が表示されるので、前後の予定を見ながら予定を入れられそうな時間帯をさがします。

実はこの時、おすすめの時間という機能を使うとさらに便利に空き時間を探すことができます。
やり方はゲストが追加されている状態で
❶ Googleカレンダー左上の作成ボタンを選択します。

❷ 参加者が追加されているのを確認して、"おすすめの時間"を選択します。

❸ するとメンバー全員の空いている予定を優先して、おすすめの時間を自動で候補として出してくれます。

あとは選択した時間で予定を作成すれば調整完了です😀
【社外との調整の場合】予約枠機能を利用する
あまり知られていませんが、Googleカレンダーには予約枠とよばれる機能があります。予約枠機能を使うと社外の方ともカンタンに日程調整ができるので、方法をご紹介します。
① 空いている時間帯で予約枠を作成する
カレンダーから調整可能な日時を選択し、"予約枠"を選択します。

タイトルと期間が設定された予約枠(調整相手が何分の予定を予約できるか)を設定し、"保存"を選択します。

すると、以下のように通常の予定と異なる"田"のマークがついた予約枠が作成されます。

作成した予約枠を選択すると"このカレンダーの予約ページに移動"と表示されるので、選択し、予約ページに遷移します。

予約ページには先ほど作成した予約枠が表示されていることがわかります。問題なければこのページのURLをコピーして調整相手に送信します。

② 予約ページより調整相手が予約する
予約ページのURLを受け取った調整相手は都合の良い予約枠を選択し、情報を入力して保存を選択します。

すると、相手が選択した時間帯で予定が作成されていることがわかります。

これで日程調整は完了です!
また、2021/06/24にGoogleのブログ上で発表されたGoogle Workspace Individual(有料 ¥1130/月)を利用するとこの予約枠をさらにパワーアップさせた予約スケジュールという機能が利用できます。この機能を使うと予約枠を都度作成せずとも、空いている時間を予約枠としてあつかってくれたり、予約ページの写真をカスタマイズできたりとより便利に予約枠を使うことができます。ただしこちらは2021/08/18現在、一般的な企業が利用している通常のGoogleWorkSpaceでは利用ができずあまり利用できる方が多くないと思われるので今回は簡単な紹介のみにとどめます。

【番外編】社外との調整には日程調整ツールもオススメ!
Googleカレンダーの予約枠を使った日程調整は単純な日程調整には便利ですが
- 複数人での日程調整ができない
- 前後に時間を空けるなど高度な設定ができない
- 予約ページのデザインがあまりいけてない(昔のデザインのまま放置されている?)
など少し物足りないところがあります。そこでGoogleカレンダーと連携して利用できる日程調整ツールを利用するのもオススメです。日程調整ツールには
- 複数人調整やチームのだれかと調整するなどの複雑な調整
- 前後に時間を空ける、オンラインミーティングツールにZoomを利用するなどの高度な設定
- 調整相手に使いやすい確定ページ
- ...etc
など、より業務で実践的に利用できる機能が多く備わっています。
日程調整ツールについてくわしく知りたい方はぜひこちらの記事も参考にしてみてください。
参考URL
企業と候補者の日程調整が負担になっていませんか?
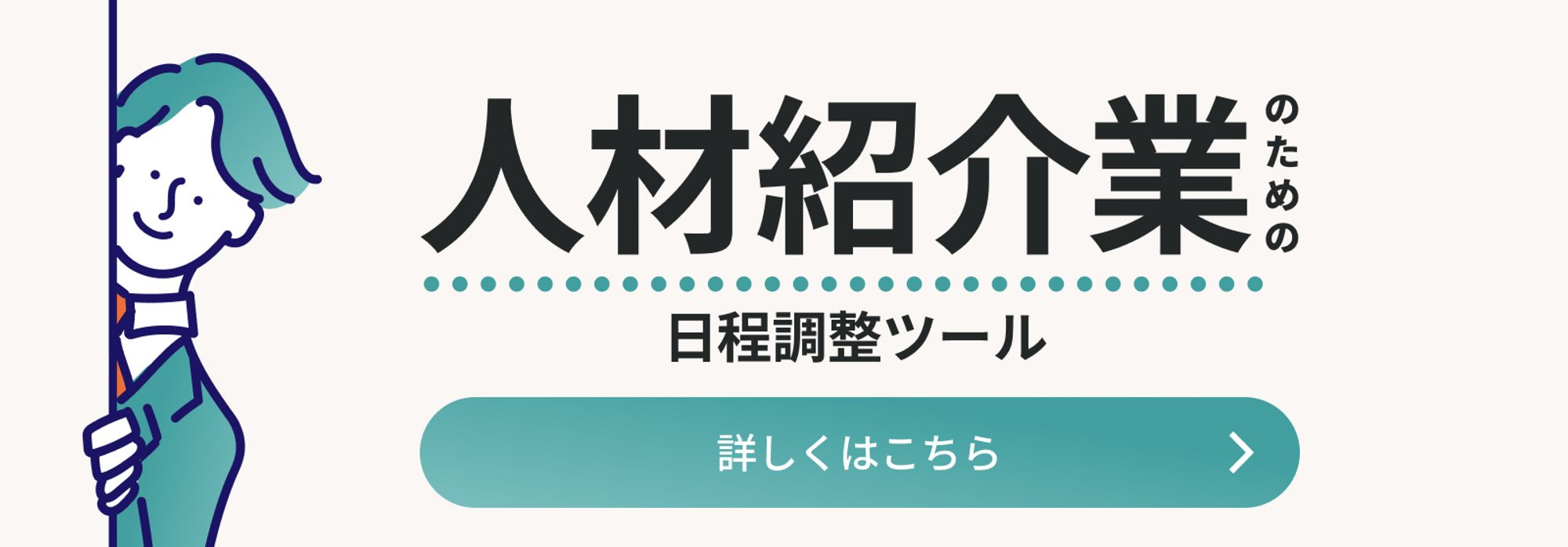
あわせて読みたい

かずうぉんばっと
エンジニア兼株式会社ウォンバットテクノロジーCEO。
自身で日程調整サービスの開発も行う日程調整の専門家。
NotionやGoogleカレンダーなどITツールを使った業務効率化も得意。

