Notionのページをショートカットで開く方法

本記事ではNotionの特定のページにショートカットを設定して開く方法をご紹介します。
残念ながら現状Notion自体にはページにショートカットを設定する機能はないので、AlfredのWorkflow機能を使って実現する方法です。
3分程度で簡単に設定できるのでぜひ試してみてください!
では行ってみましょう💪
NotionのページのURLを取得する
はじめにショートカットで開きたいNotionのページURLを取得します。
と言ってもかんたんで、Notionアプリの画面右上の > を選択するだけです。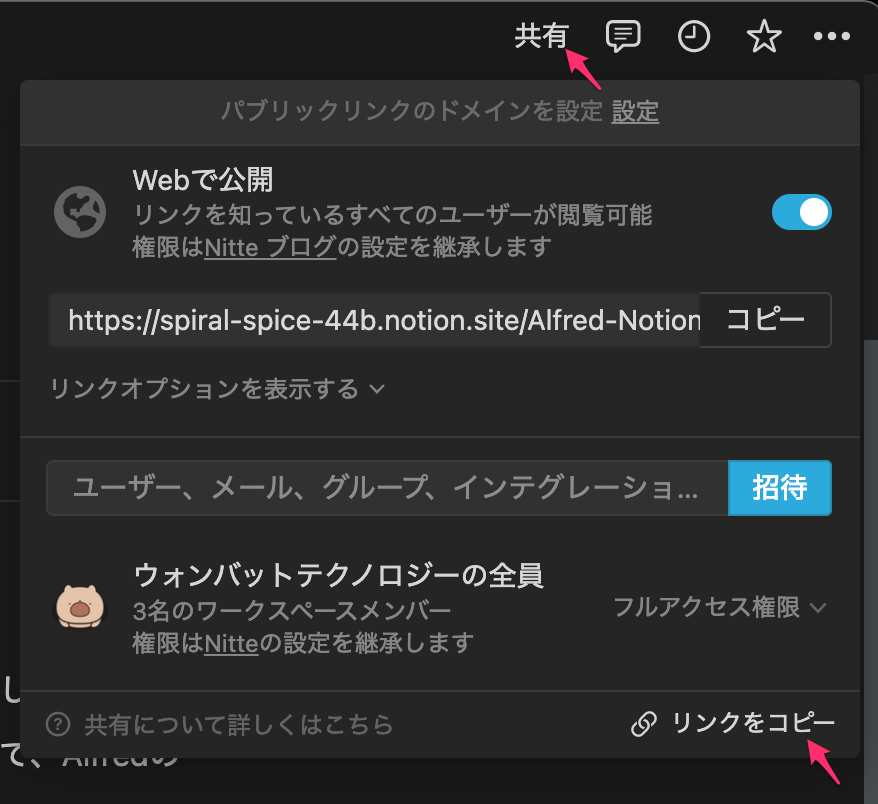
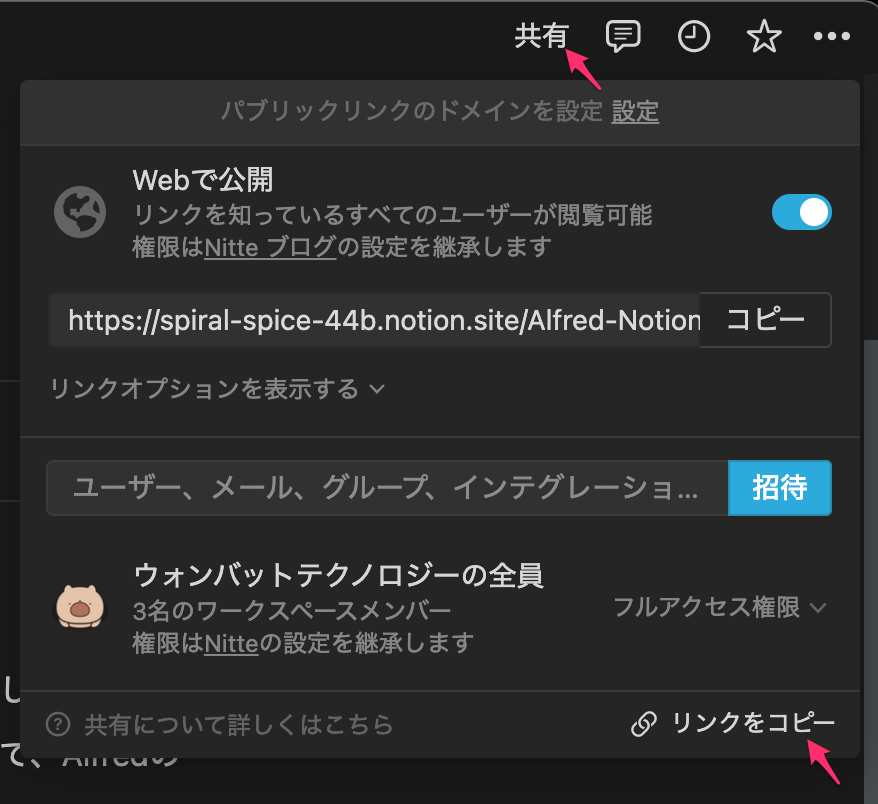
のようなURLがコピーできていればOKです👌
このURLはこのあとWorkflowを作るときに利用するので保存しておいてください。
AlfredのWorkflowを作成する
続いてAlfredのワークフローを作成します。
- Alfredのアプリを開いて > > を選択して、新規Workflowを作成します。
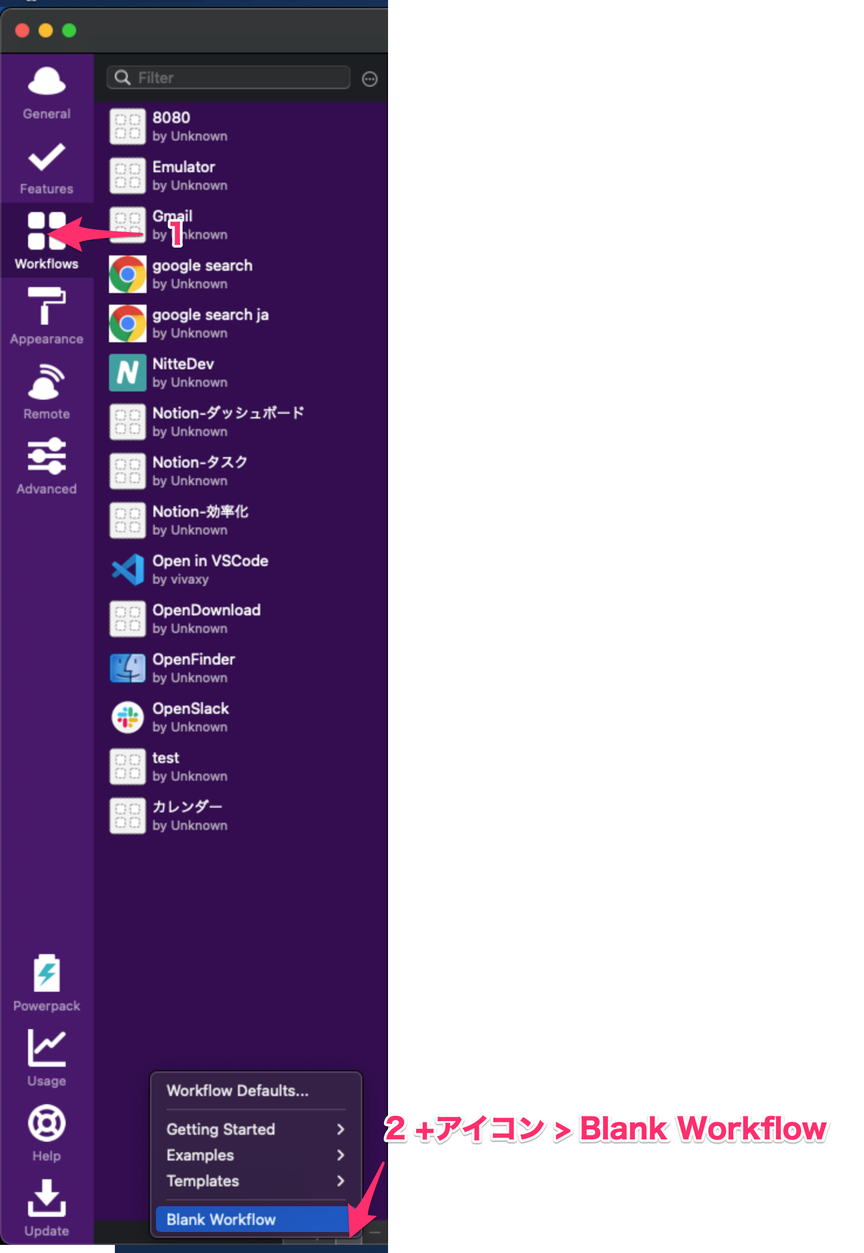
- に名前を入力して、を選択
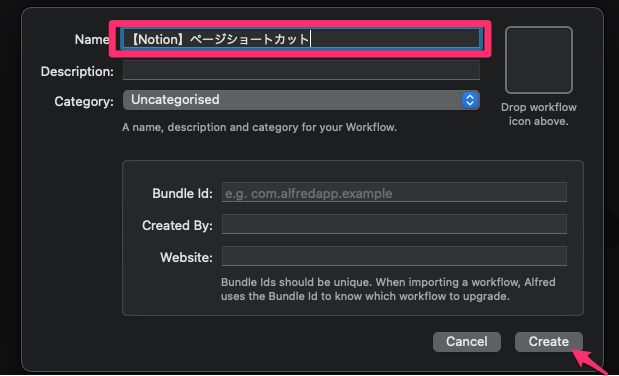
- > > を選択
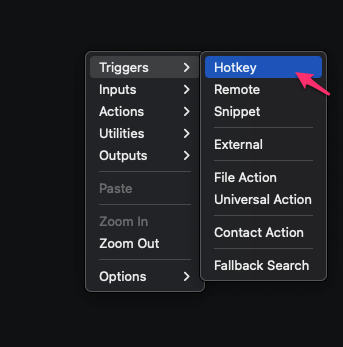
- ショートカットキーを入力して、Saveを選択。既に使っているショートカットキーと被らないように注意しましょう。今回はを設定してみました。
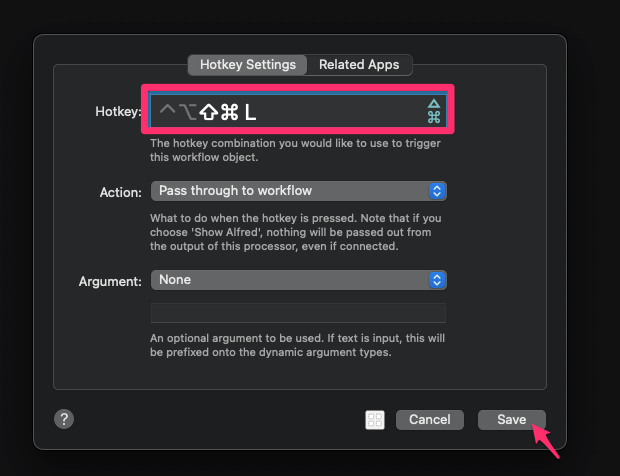
- 作成したHotkeyの突起をドラッグして、適当なところで離します。
するとメニューが表示されるので、 > を選択します。
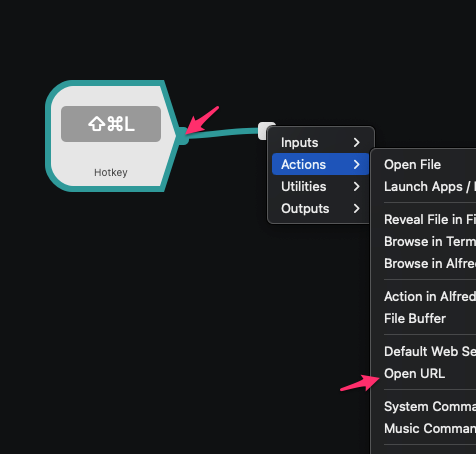
- に先ほどコピーしたNotoinのURLを貼り付けます。このときアプリでNotionを使っている方は先頭のhttpsをnotionに変更してください。
例)
Before: https://www.notion.so/e8daea2fd276463a92b49580b12dd12d
↓
After: notion://www.notion.so/e8daea2fd276463a92b49580b12dd12d
こうすることでアプリでページが開かれるようになります。
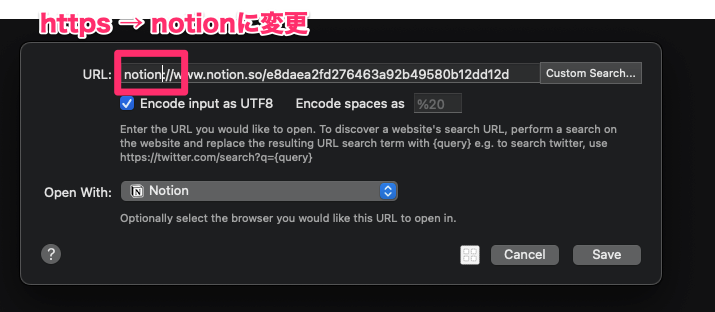
入力できたら を押して保存します。
以上で完成です!
最後に設定したショートカットを押してみて動作することを確認しておきましょう!
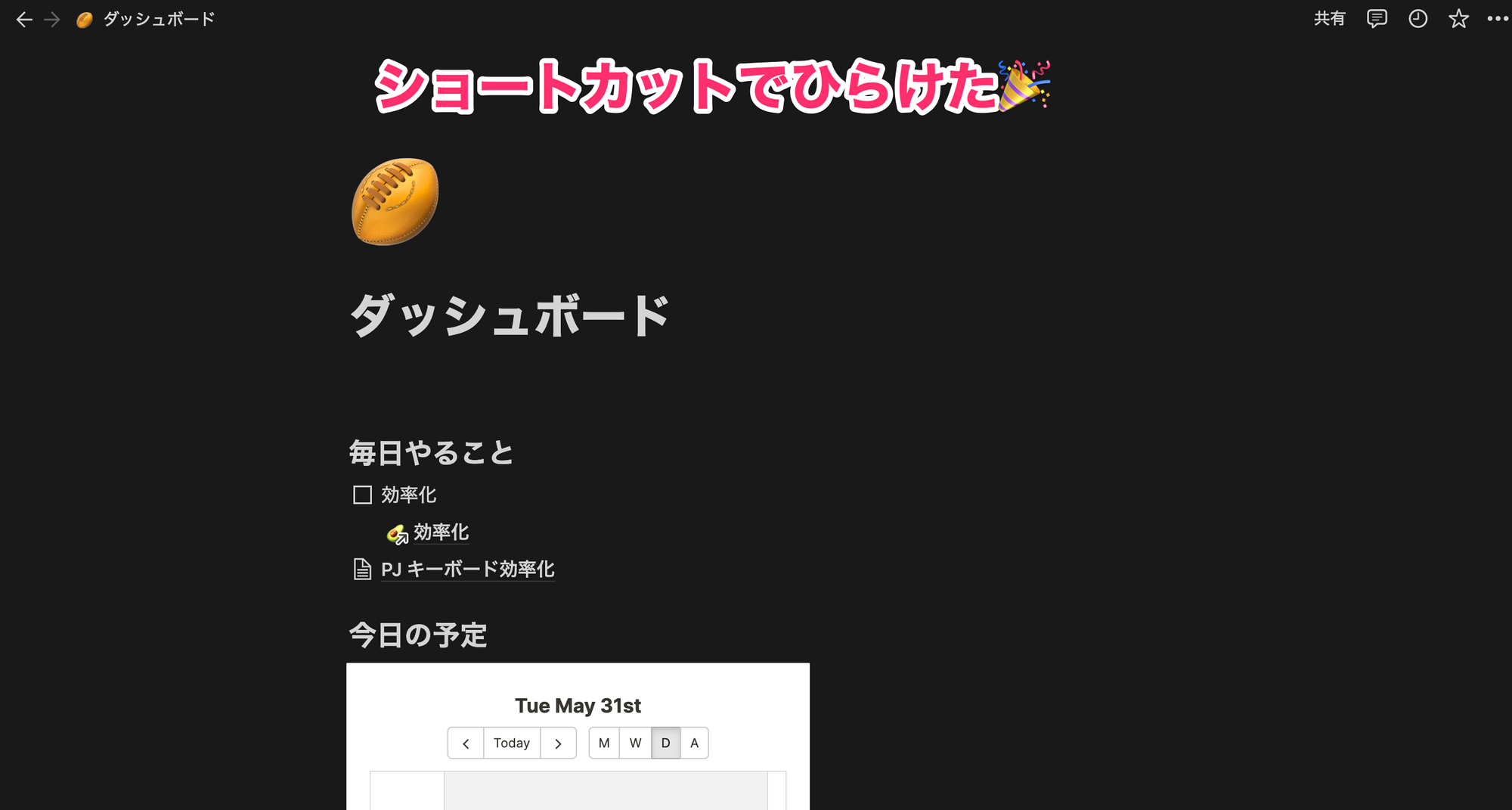
以上です!よく開くページに設定すると便利ですよ!
企業と候補者の日程調整が負担になっていませんか?
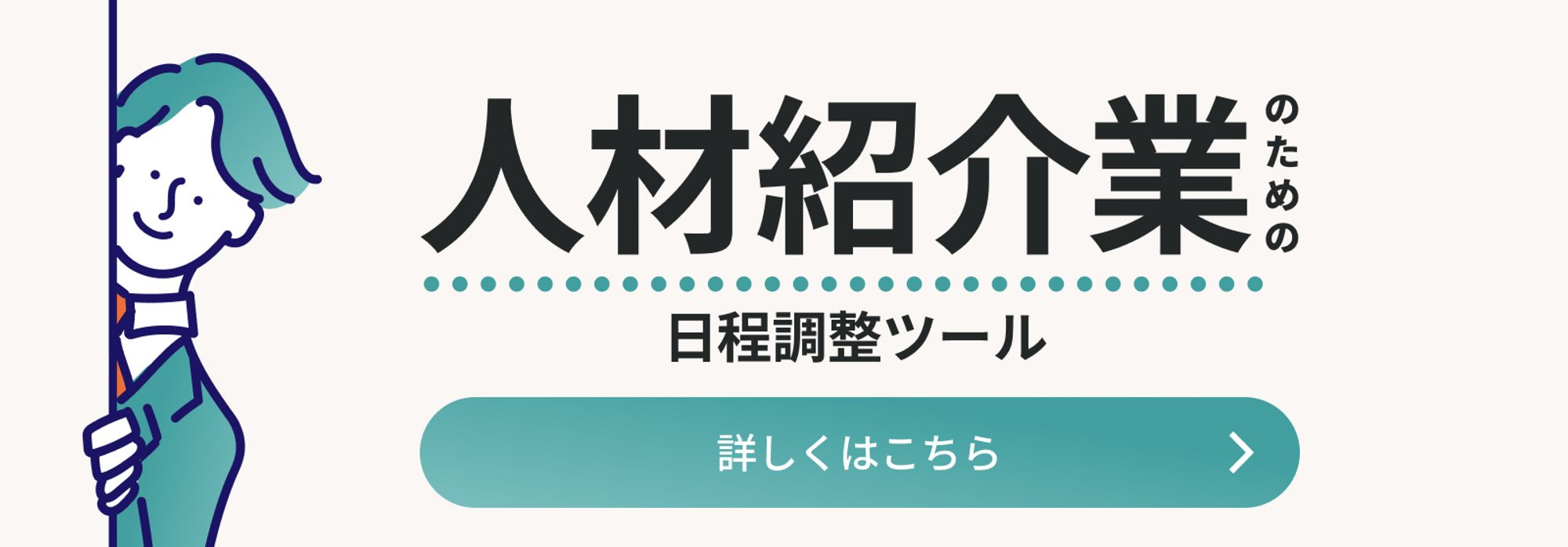

かずうぉんばっと
エンジニア兼株式会社ウォンバットテクノロジーCEO。
自身で日程調整サービスの開発も行う日程調整の専門家。
NotionやGoogleカレンダーなどITツールを使った業務効率化も得意。

