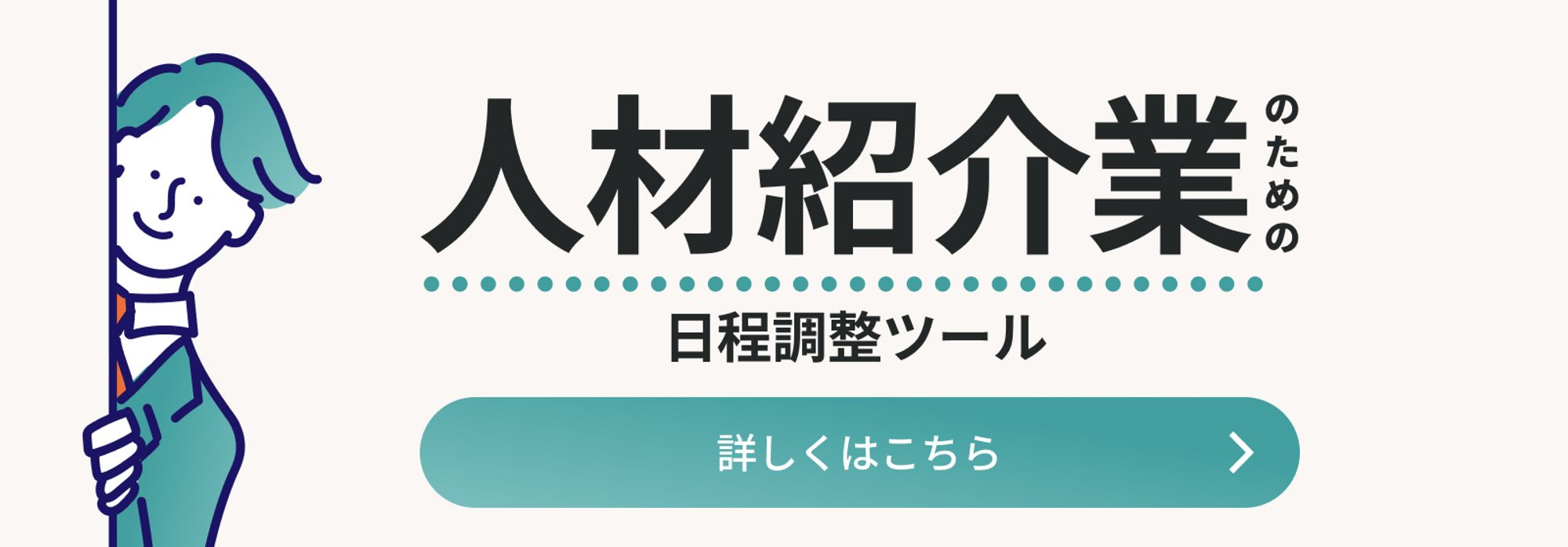Calendlyってどんなツール?登録方法から使い方まで徹底解説!

社内外でのミーティングが多くなるにつれ、「日程調整をもっと効率化できないか?」と誰もが考えることでしょう。電話やメールを使った日程調整には時間がかかり、時にはミーティング以上に時間を費やすこともあります。
本記事でご紹介するのは、世界中で利用されている日程調整ツールの「Calendly(カレンドリー)」です。日本語未対応なので日本での知名度は低いですが、世界では1,000万人のユーザーが使用し、Dropboxやebayなどの世界的企業も導入しています。
日々の日程調整に疲れてしまったという方は、まずCalendlyがどのような日程調整ツールかを知ってみましょう。
目次
日程調整ツールとは?
日程調整ツールとは、今後何らかの予定を組む人同士が空いている日時を共有しながら、スケジュールのすり合わせができるツールです。
ミーティング開催やパーソナルトレーニング予約などに際し、当事者同士が電話やメール、チャットなどのツールを使って日程調整を行う必要がありますが、手間も時間もかかります。日程調整ツールはカレンダーで自分の空いている日時を共有でき、相手には好きな日時を選択してもらうことができます。
日程調整がたったの数ステップで完了するので、ミーティング開催やパーソナルトレーニング予約など、日程調整を必要とするあらゆるシーンで手間を時間を削減してくれるツールです。
Calendly(カレンドリー)ってどんな日程調整ツール?
Calendlyが多くのユーザーに利用されている理由の1つが「無料から始められる」ことです。有料プランもありますが、無料プランでも十分活用できます。GoogleカレンダーやOutlookカレンダーなど、各種カレンダーサービスと連携できるので、日頃の日程調整を効率化することが可能です。
Calendlyの特徴
Calendlyにはさまざまな特徴があります。よい面も悪い面も含めて、利用することで何が変わるのかを確認していきましょう。
Calendlyのメリット
Calendlyを利用する最大のメリットは「日程調整を効率化できる」ことでしょう。コロナ禍によりリモートワーク導入が進み、オフィスで働いた頃のように簡単にコミュニケーションが取れない状況にある企業も多数存在します。
ちょっとしたミーティングにも日程調整が必要になり、それに伴い業務効率も下がってしまいます。電話が繋がらない、メールの返信が遅いなど、さまざまな理由から日程調整に時間がかかっているのです。
Calendlyのような日程調整ツールを使うと、そうした日程調整を思い切り効率化できるメリットがあります。ミーティングを申し込む側は明確な空き日程を定時でき、申し込まれた側は好きなタイミングでミーティングの予定を入れられます。
これらの作業はすべてCalendly上で完結するので、非常にスムーズな日程調整が可能になるのです。全ての日程をカレンダー上で管理できればダブルブッキングも、会議漏れも起きません。
Calendlyのデメリット
一方で、Calendlyには「日本語未対応」と「有料バージョンの料金が高い」というデメリットもあります。インターフェース(操作画面)は全て英語なので、抵抗がある方は使いにくく感じるでしょう。もっとも操作方法はシンプルなので、使い方さえ覚えてしまえば大きな問題にはなりません。
有料バージョンでは4つのプランが設けられています。
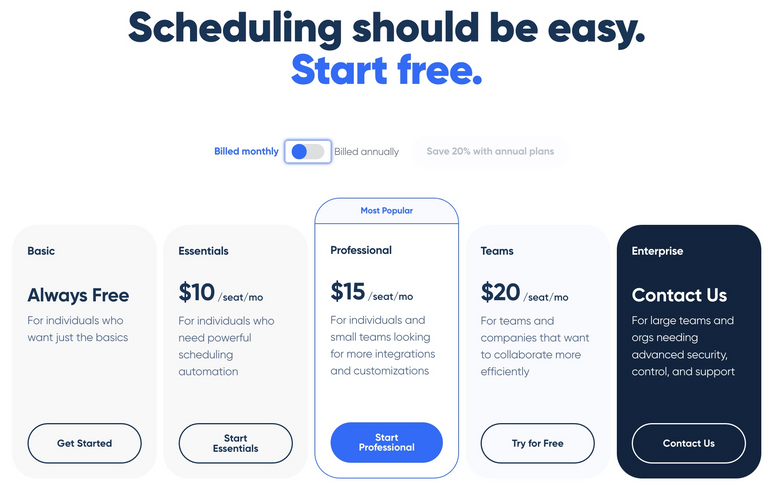
<無料プランに備わっている機能>
- 日程調整カレンダーの作成、共有
- Google、Microsoft、iCloudアカウントとの連携
- WEB及びスマホアプリからカレンダーにアクセス
- カレンダーのURLをカスタマイズ
- 日程予約の自動通知
- カレンダーに企業ロゴなどを追加
- Webサイトとの連携
- Zoomなどのツールとの連携
<有料プランで使えるようになる機能>
- グループイベントの作成
- 予約後のリマインダーメールをカスタマイズ
- 予約者を指定のURLにリダイレクト
- カレンダーの色をカスタマイズ
- HubSpotなどとの連携
- PayPalなどとの連携
基本機能は無料プランでも利用できますが、無料プランでアクティブ(有効)にできるカレンダーは1つのみです。2つ以上のカレンダーをアクティブにして利用するには最低でも月10ドル(約1,150円)の料金がかかります。さらに、チームでカレンダー管理を行うとプロフェッショナルプランの契約が必要となり、月15ドル(約1,725円)の料金がかかります。※2022年2月中旬時点の為替レート
日程調整を効率化できるメリットは大きいですが、有料バージョンの契約が必要な場合は慎重な検討が欠かせません。
Calendlyを無料で使ってみよう!
それでは実際にCalendlyを使ってみましょう。まずは無料プランに登録していきます。
Calendlyの無料プランに登録する
Calendlyのトップページにアクセスし、画面右上に記載されている「Get started」をクリックすると無料登録を始められます。
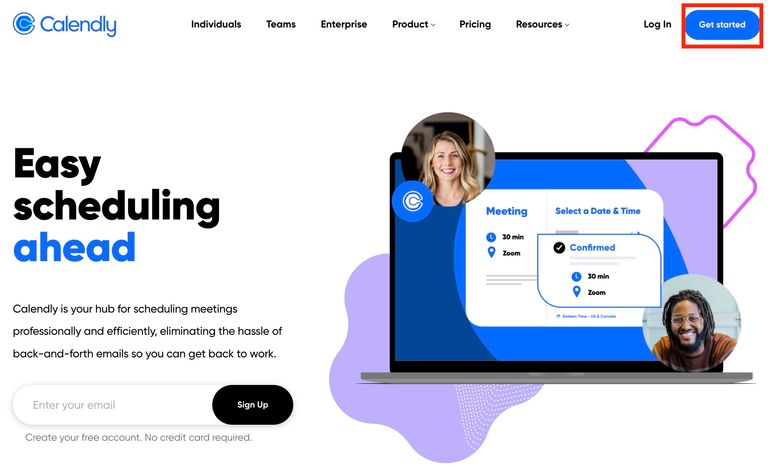
するとメールアドレスを入力してくださいと表示されるので、入力欄に登録したいメールアドレスを入力して「Sing up」をクリックします。
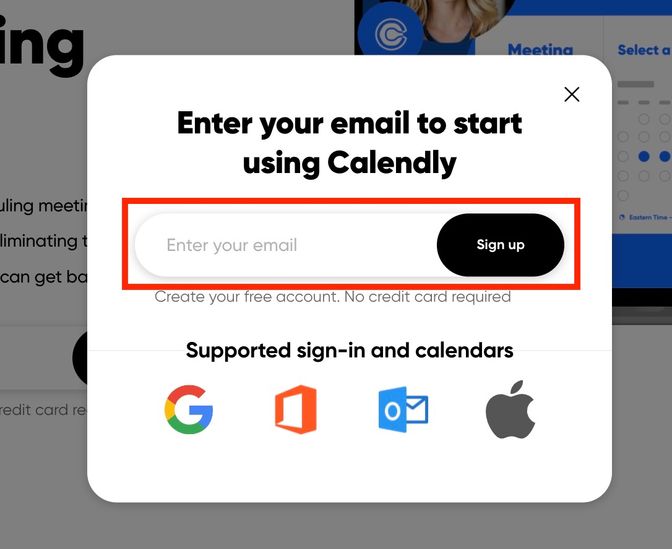
次に登録方法を選ぶ画面が表示されます。今回はGmailを使っているので、中央に「Sign up with Google」と表示されていますね。これをクリックするとGoogleアカウントから簡単に登録可能です。ただし今回はCalendlyでパスワードを生成して無料アカウントを作成したいので、画面下部にある「Click here」から作成しました。
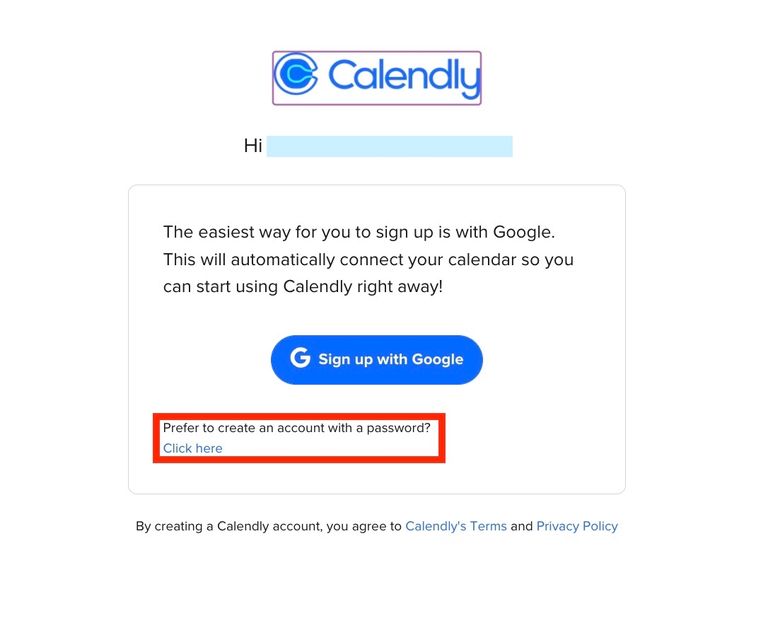
Googleアカウント(または他のメールアカウント)とCalendlyのパスワードを分けたいという方は、同様の方法で進めてください。逆にGoogleアカウントを使って手続きを簡素化させたい場合は中央の「Sign up with Google」をクリックしましょう。
次に、氏名とパスワードの入力を求める画面に移動します。中央に氏名、下にパスワードを入力して「Continue」をクリックしましょう。上部のメールアドレスは事前に入力したものが自動的に入力されているはずです。
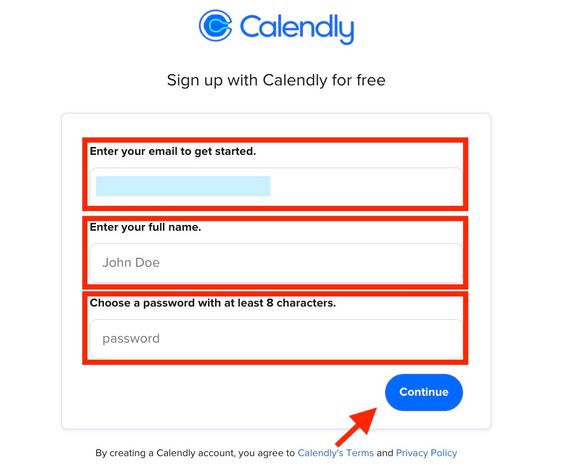
すると登録したメールアドレス当てに確認メールが送信されます。該当のメールを開封したら中央に表示されている「Confirm My Email」のボタンをクリックしましょう。
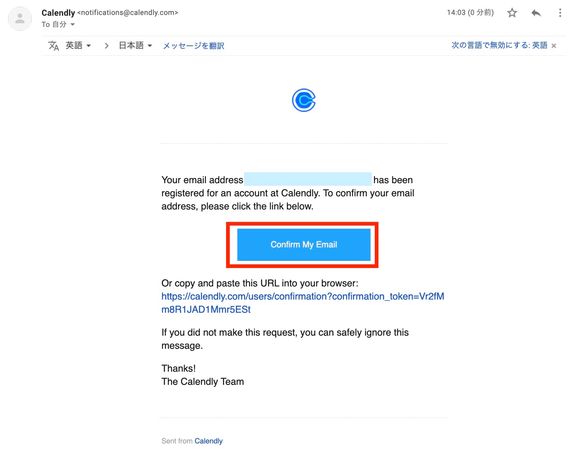
最後に登録したパスワードを入力する画面が表示されるので、先ほど登録したパスワードを入力して「Continue」をクリックします。
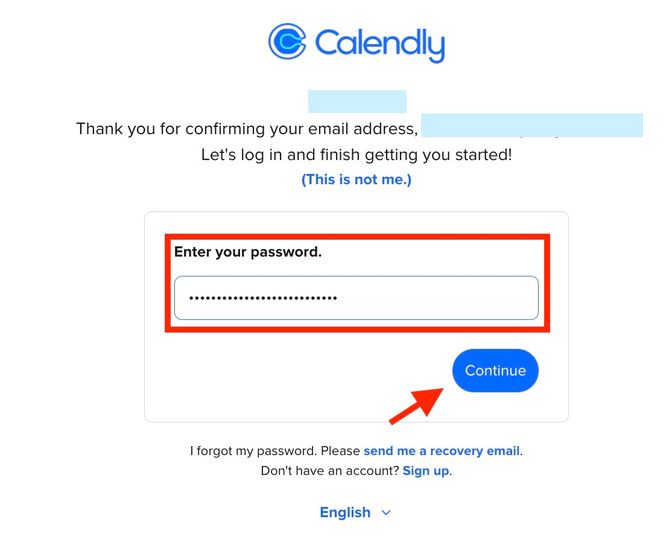
以上でCalendlyへの無料プラン登録は完了です!
Calendlyで日程調整を始める
無料プランへの登録が完了したら、そのまま日程調整を始めてみましょう。先ほどの手順を進めると、「Welcom to Calendly!」という画面が表示されそのまま日程調整が始められるようになっています。
まずは日程調整カレンダーに設定するURLを入力しましょう。デフォルトでは登録した氏名が設定されているので、任意で変更してください。今回は「https://calendly.com/samlpe/」というURLで作成しました。URLが決まったら「Continue」をクリックしましょう。
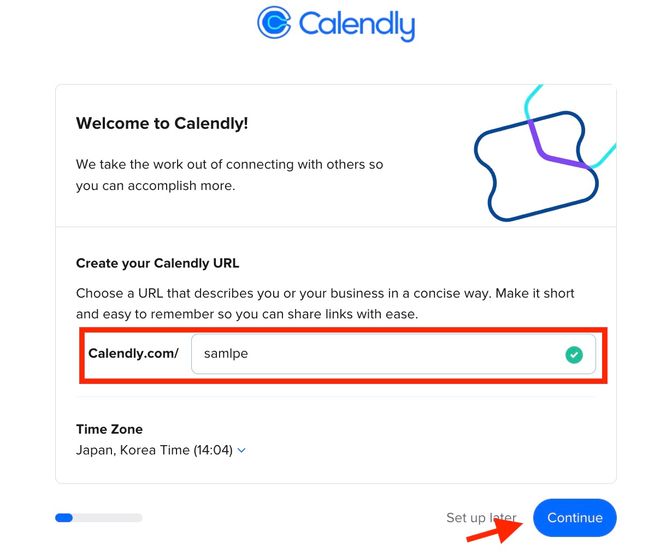
続いてCalendlyと連携するカレンダーを選択します。今回はGoogleカレンダーを選択しましたが、Gmailで登録していてもOustlookカレンダーやiCloudカレンダーなど、他のカレンダーを選択できます。どのカレンダーとも連携したくない場合は、画面右下の「Continue without calendar」をクリックしましょう。
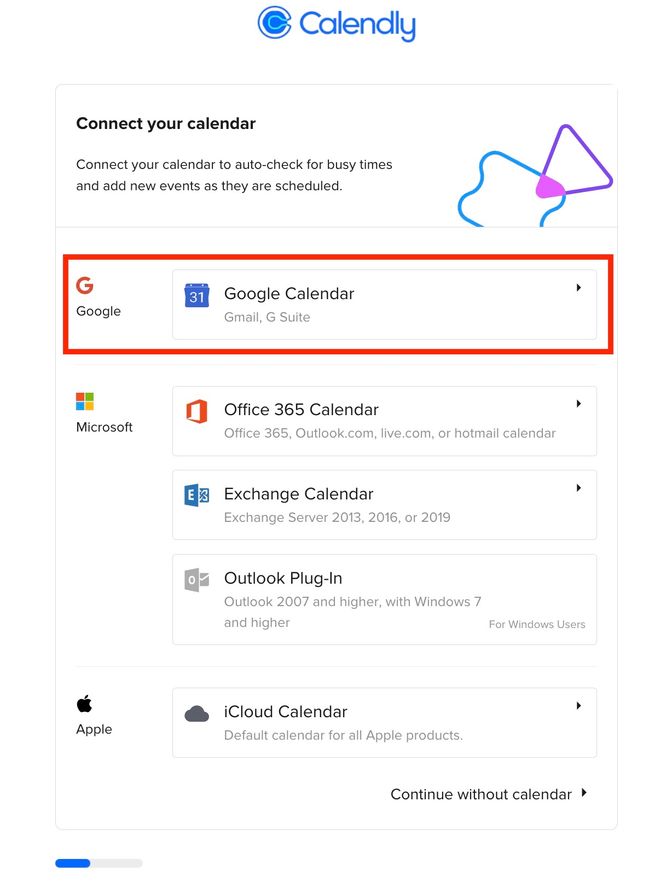
すると、Googleカレンダー(または他のカレンダー)が連携されましたという画面が表示されます。同画面の設定変更不要なので、そのまま「Continue」をクリックしましょう。
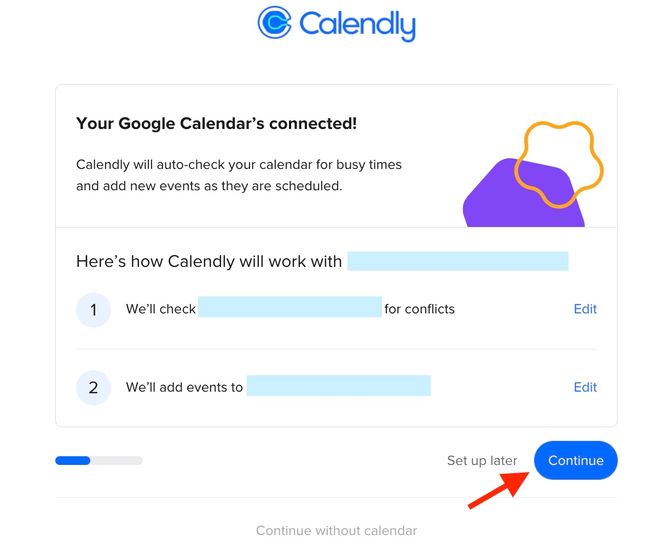
次に、日程調整カレンダーの有効時間を設定します。デフォルトでは月曜〜金曜日の9:00〜17:00で設定されています。任意の時間帯に変更したら「Continue」をクリックしましょう。
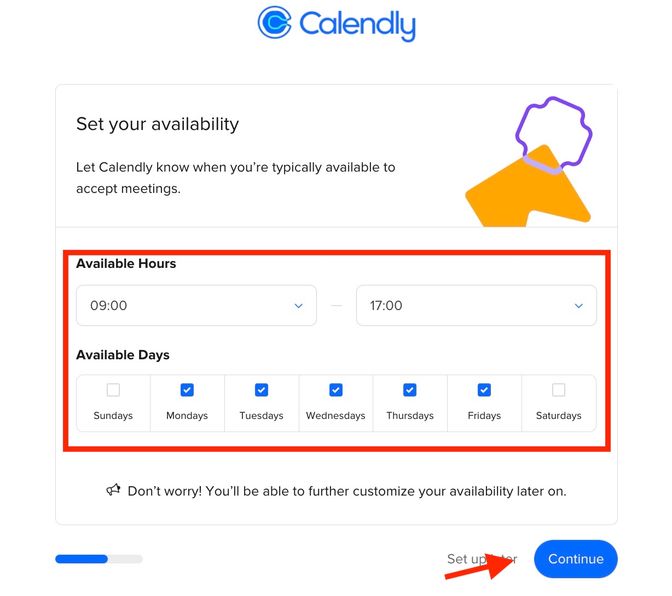
最後に、ユーザーの職業に関する質問画面が表示されるので自分に最も近い項目にチェックを入れて「Finish」をクリックしてください。
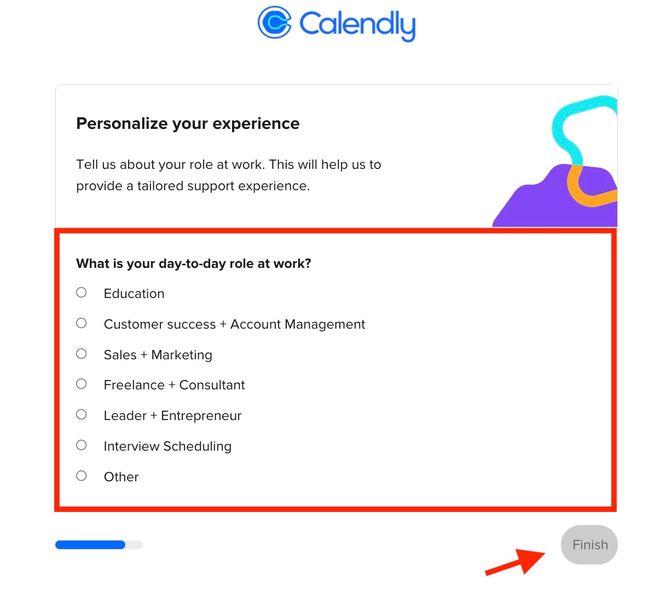
以上で日程調整カレンダーの作成は完了です!
日程調整カレンダーを使う
では、作成した日程調整カレンダーを実際に使ってみましょう。先ほどの手順で「Finish」をクリックすると、自動的にCalendlyのホーム画面が表示されます。画面中央に作成してカレンダーが表示されているので、その中の「View booking page」をクリックしましょう。
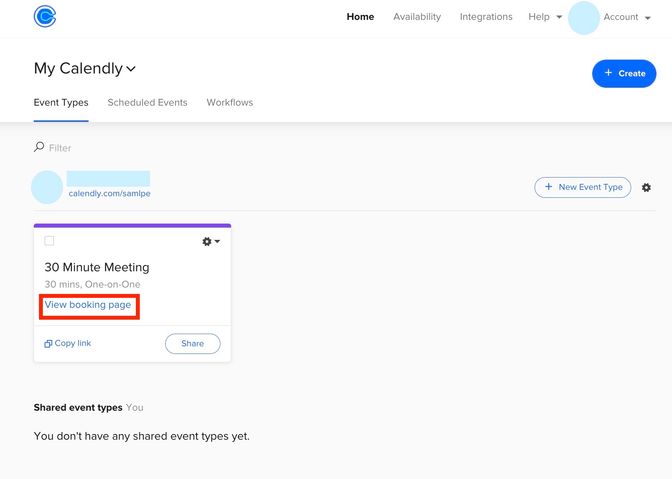
するとカレンダーが表示され、このページから日程調整が可能です。今回は「16日」にミーティング日程を入れるつもりでクリックします。
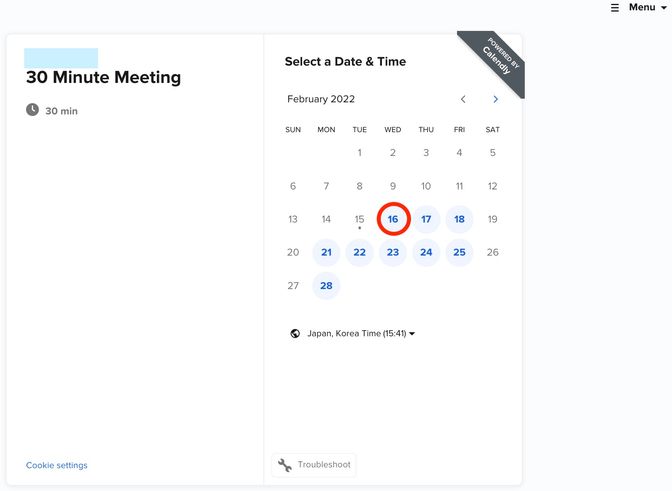
続いて時間帯を入力するメニューが表示されます。デフォルトのカレンダーは「30分ごとのミーティング」として設定されてるので、30分単位での日程調整が可能です。今回は「9:00」をクリックしました。
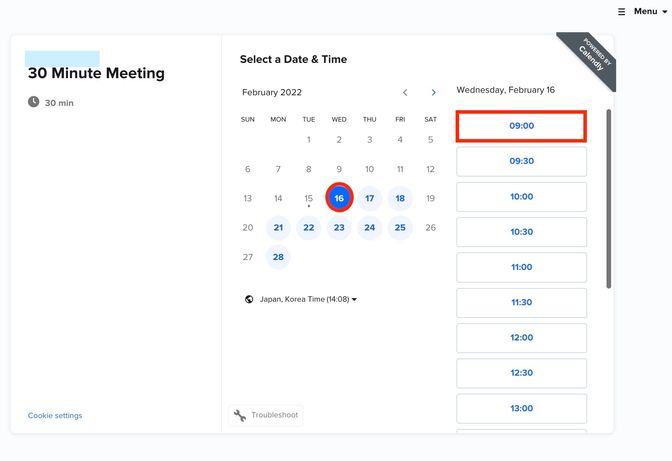
予約する時間帯に間違いがなければ、表示された「Confirm」をクリックしましょう。
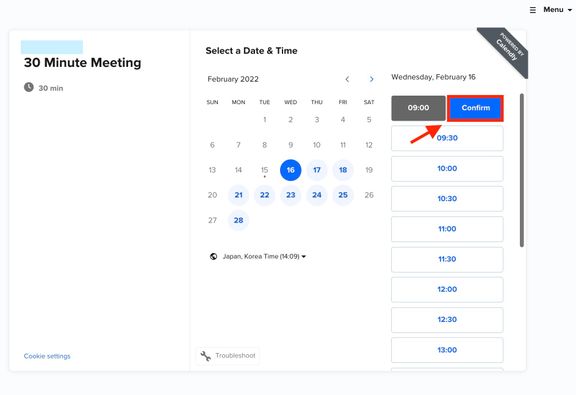
続いて詳細を入力するページが表示されます。このうち、氏名とメールアドレスの入力は必須事項です。ミーティング予約を入れる際に他の人も招待した場合は「Add Guests」をクリックしてメールアドレスを追加しましょう。さらに、必要に応じてミーティングの詳細をその下の入力欄に記載してください。全ての入力が完了したら「Schedule Event」をクリックします。
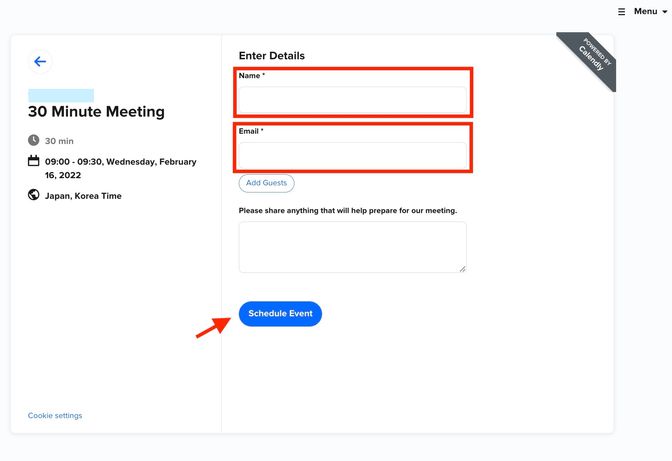
以上の作業が終わると、確認画面が表示されるので日程に間違いがないかを確認しましょう。
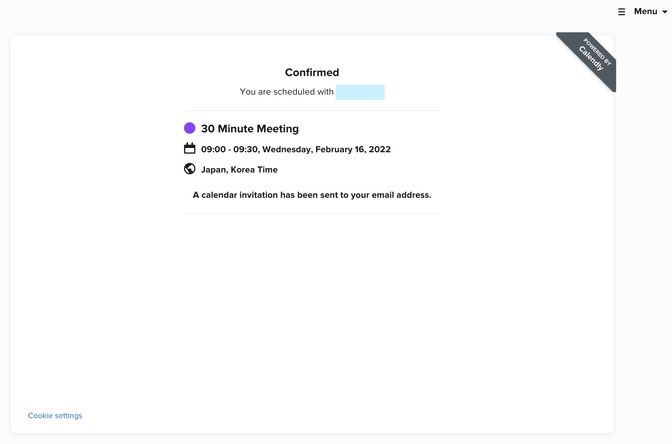
また、ミーティング予約を入れた人は入力したメールアドレス宛にCalendlyからメールが届きます。内容を確認し、赤枠部分の「はい」をクリックしてみましょう。
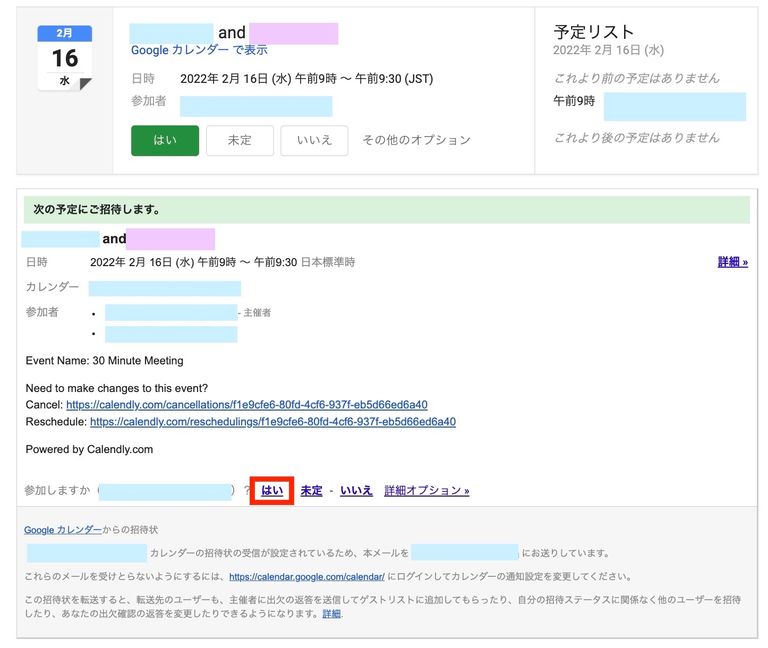
するとGoogleカレンダーに移動し、今回予約したミーティングの日程が自動的に表示されます。
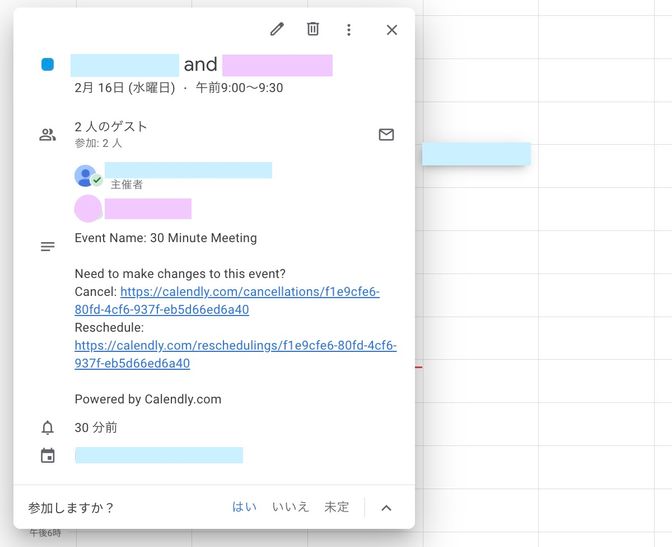
このように、Calendlyに登録していないユーザーでもミーティングを予約すると、利用しているカレンダーと自動的に連携することができます。これでダブルブッキングや会議漏れを防げますね。ちなみにカレンダーの作成者には次のような通知メールが届きます。
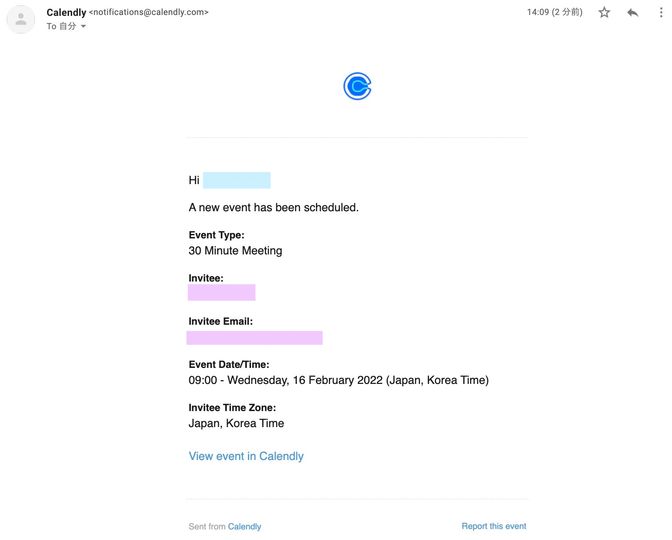
Calendlyのホーム画面にて「Scheduled Events」を確認すると、予約されたミーティングが一覧で表示されるのでタスク管理も行いやすいですね。
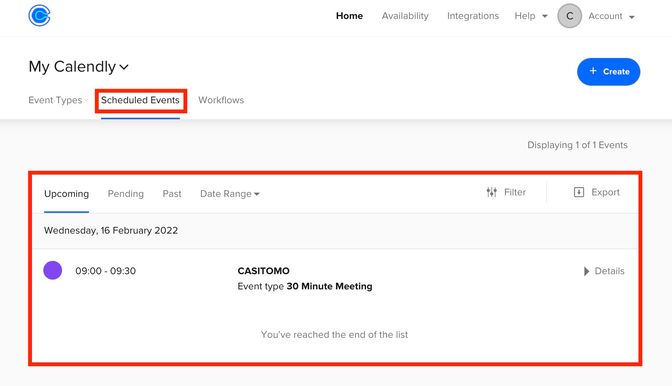
以上が、Calendlyの登録方法と基本的な使い方です。インターフェースが日本語未対応なので少々使いにくい部分はありますが、機能自体はシンプルなので慣れるとストレスなく利用できるかと思います。
日本語対応の予定はアナウンスされていないので「どうしても英語が苦手」という方は、日本語対応の日程調整ツールを検討しましょう。
Calendlyを有効活用するには
Calendlyには日程調整だけでなく、さまざまな機能が備わっています。それらの機能を利用するとさまざまなシーンで日程調整が行えるので、一部の機能をご紹介します。
ワークフロー
ワークフローはCalendly上でミーティングが予約された際にサンクスメールを自動的に送信したり、ミーティング開始の通知を作成者や予約者に送信したりできる機能です。Calendlyのホーム画面にて「Workflows」をクリックすると、利用できる機能が一覧で表示されます。
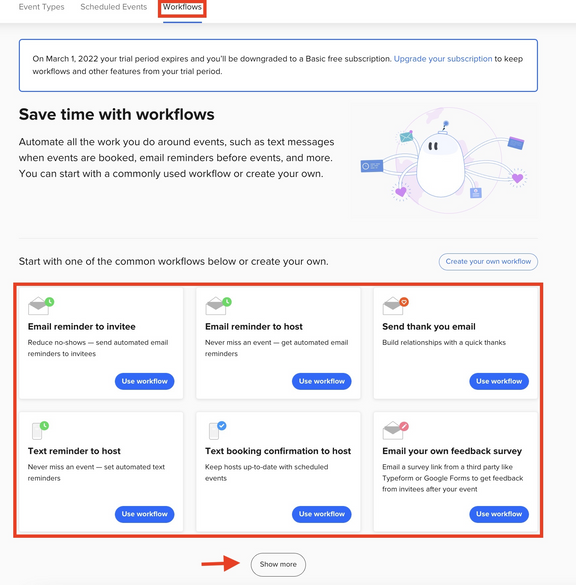
参考までに、各ワークフローについて解説します。
- Email reminder to invitee(予約者にミーティング開催を通知)
- Email reminder to host(作成者にミーティング開催を通知)
- Send thank you email(予約後にサンクスメールを送信)
- Text reminder to host(予約者にミーティング開催をテキストで通知)
- Text booking confirmation to host(作成者にミーティングの確認をテキストで通知)
- Email your own feedback survey(Googleフォームなどを使ってミーティング後にアンケートを実施)
画面下の「Show more」をクリックすると、他にもさまざまなワークフローが利用できます。これらの機能を活用すれば、社内外のミーティングだけでなくコンサルタントやトレーナーなど、フリーランスで活躍している方もCalendlyを日々のビジネスに組み込めますね。
WEB会議ツールと連携
CalendlyをZoomなどのWEB会議ツールを連携すると、さらに便利に利用できます。WEB会議ツールと連携するには、Calendlyホーム画面上部の「Integrations」をクリックしてください。
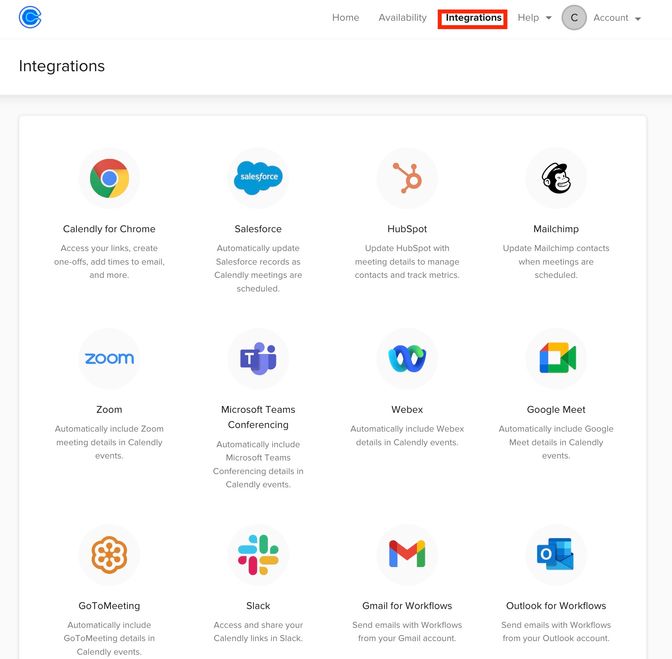
するとさまざまな連携先が表示されるので、任意のWEB会議ツールを選択してください。Slakeなどのチャットツールとも連携可能です。たとえばZoomを選択すると、次のような確認画面が表示されるので「Connect Zoom」をクリックします。
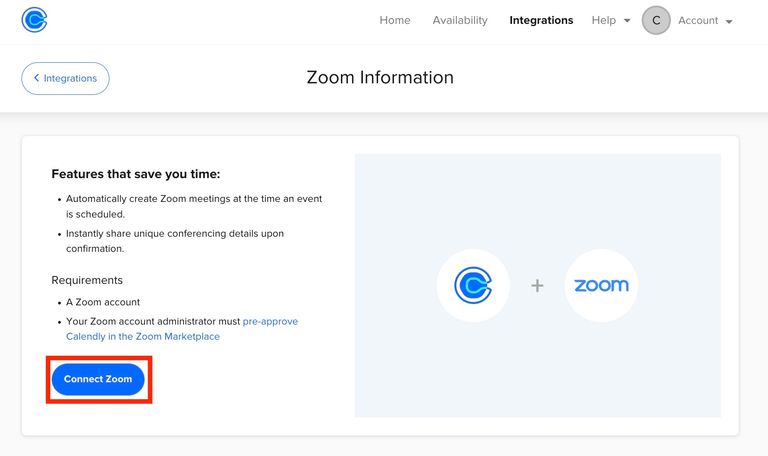
するとZoomのサインインページが表示されるので、所有しているZoomアカウントでサインインをして連携を完了させましょう。
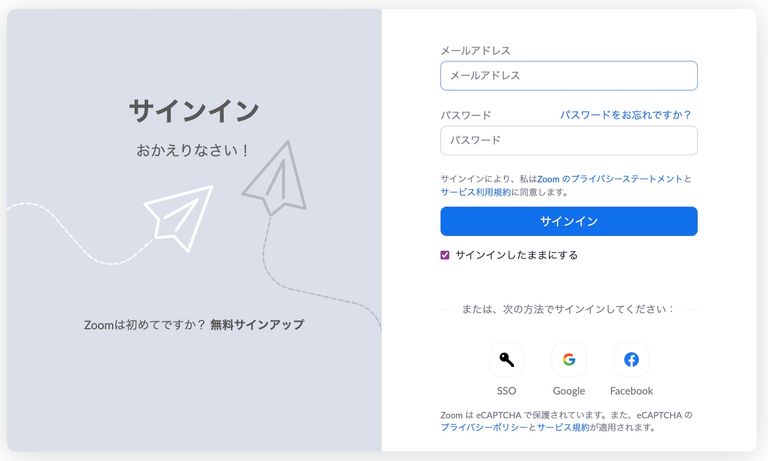
続いてCalendlyのホーム画面に戻り、作成してあった日程調整カレンダーを編集します。設定マークをクリックしたら表示されたメニューから「Edit」を選択しましょう。
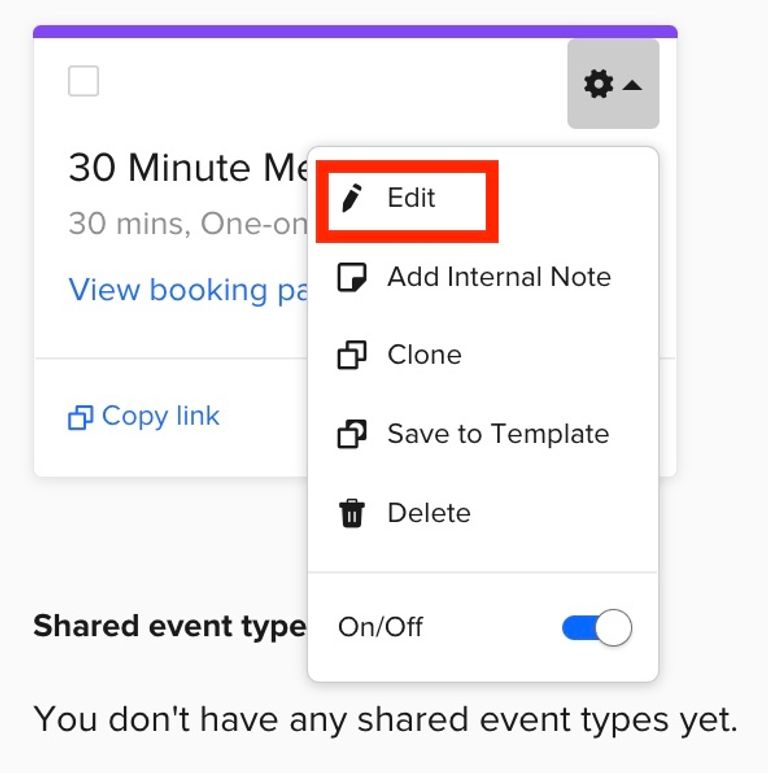
次に表示されたページにて「What event is this?」をクリックします。
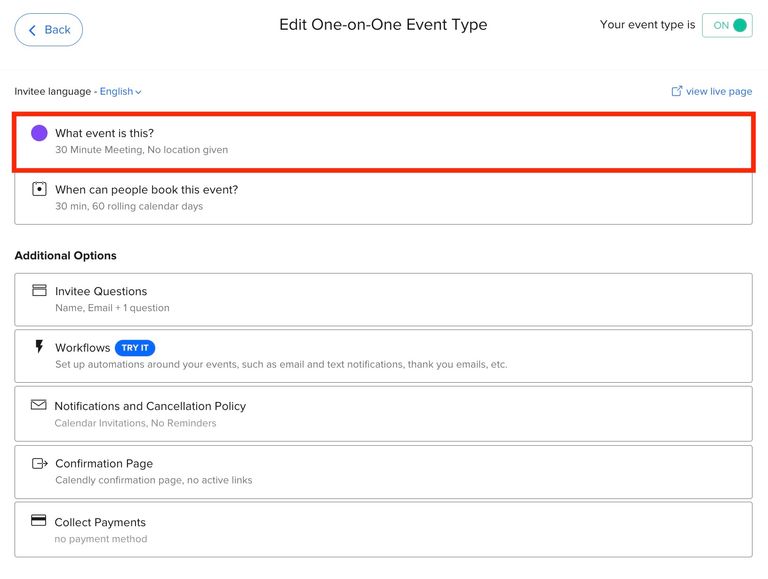
すると日程調整カレンダーの編集画面が表示されます。ここで「Location」をクリックし、表示されたメニューから「Zoom(または連携したWEB会議ツール)」を選択しましょう。最後に「Save & Close」をクリックしてください。
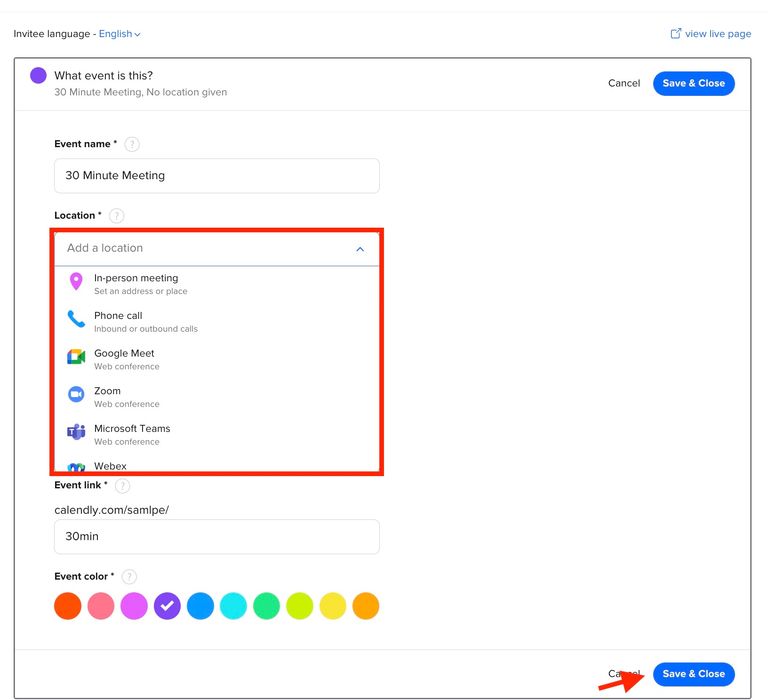
これで日程調整カレンダーとZoomが連携され、ミーティングが予約されるとZoomのURLが自動的に発行されるようになります。
日程調整ツールで業務効率はアップする!
Calendlyのような日程調整ツールは多数提供されています。本記事中でご紹介している「Nitte(ニッテ)」もその1つです。
社内外とのミーティングが多くなった現代ビジネスでは、日程調整に多くの時間を費やしています。その作業を短縮するだけでも、業務効率は大幅にアップすることでしょう。日毎の日程調整に疲れてしまったという方は、Calendlyなどの日程調整ツールを取り入れて、日程調整をもっと楽に行いましょう。
企業と候補者の日程調整が負担になっていませんか?